برای انجام اسکرین شات و ضبط از صفحه در آیفون به هیچ برنامه اضافی نیاز ندارید و میتوانید با طی چند مرحله کوتاه، به راحتی این کار را انجام دهید.
آموزش اسکرین شات و ضبط از صفحه در آیفون
برخلاف گوشیهای اندرویدی، شما برای گرفتن اسکرین شات و ضبط از صفحه در آیفون نیاز به نصب هیچ برنامهای ندارید. برای این منظور، میتوانید با استفاده از آموزشهایی که در ادامه این مقاله ذکر میشود، به راحتی از صفحه گوشی عکس یا فیلم تهیه کنید.
بیشتر بخوانید:
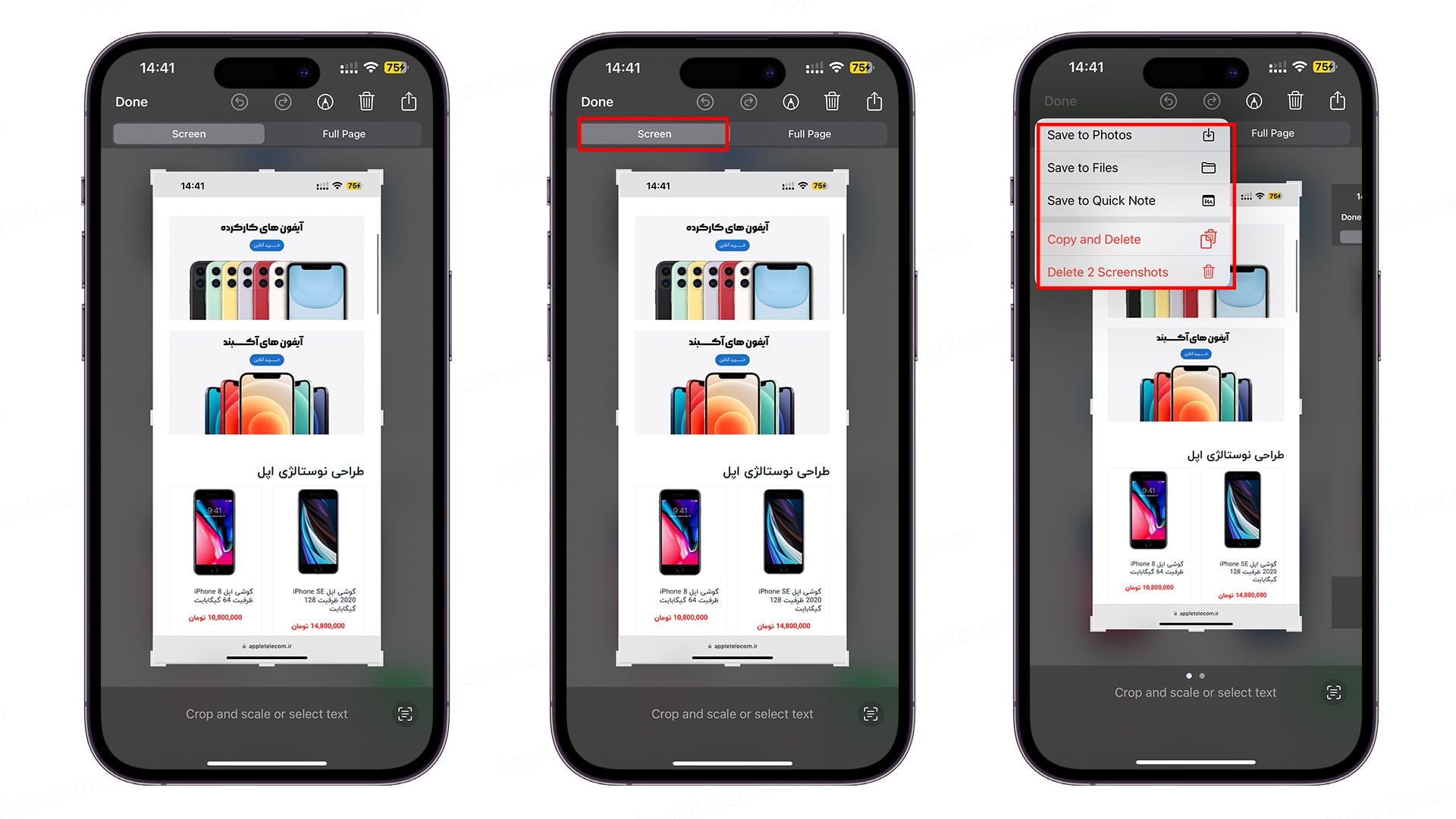
نحوه گرفتن اسکرین شات در آیفون
برای گرفتن عکس از صفحه در گوشی آیفون، بر اساس مدل گوشی، روشهای مختلفی وجود دارد که عبارتند از:
- استفاده از Face ID: اگر آیفون شما مجهز به فناوری Face ID است، با فشار دادن همزمان دکمه کناری و دکمه افزایش صدا میتوانید از صفحه اسکرین شات بگیرید.
- استفاده از دکمه Home: در آیفونهای دارای تاچ آیدی (حسگر اثر انگشت) که دکمه کناری دارند، میتوانید با فشار دادن همزمان دکمه کناری و دکمه Home، اسکرین شات بگیرید. در مورد مدلهایی از آیفون که تاچ آیدی (حسگر اثر انگشت) دارند اما به جای دکمه کناری، یک دکمه در قسمت بالای بدنه دارند نیز، میتوانید با فشار دادن دکمه بالا و دکمه Home به صورت همزمان، از صفحه گوشی عکس بگیرید.
- پس از گرفتن اسکرین شات در آیفون، یک تصویر کوچک به طور موقت در پایین و گوشه سمت چپ صفحه ظاهر میشود. با لمس این تصویر، میتوانید اسکرین شات گرفته شده را باز کرده و با استفاده از گزینههای Save to Photos (ذخیره در تصاویر) یا Save to Files (ذخیره در فایل ها) آن را ذخیره کرده یا از طریق گزینه Delete Screenshot (حذف تصویر صفحه) حذف کنید. همچنین میتوانید با لمس آن و کشیدن انگشت خود به سمت چپ، تصویر نمایش داده شده را رد کنید.
- اسکرین شاتهای گرفته شده در آیفون خود را میتوانید با باز کردن برنامه Photos (تصاویر) و مراجعه به بخش Albums (آلبوم ها)، Media Types (انواع رسانه ها) و بخش Screenshots (تصاویر صفحه) مشاهده کنید.
توجه: در صورت انتخاب گزینه Save to Photos (ذخیره در تصاویر) در زمان مشاهده پیش نمایش اسکرین شات در آیفون، میتوانید تصویر گرفته شده از صفحه را در برنامه Photos گوشی، آلبوم All Photos یا در پوشه Photos در برنامه iCloud ذخیره نمایید.)
نحوه ذخیره اسکرین شات در آیفون به صورت پی دی اف PDF
اگر میخواهید پس از استفاده از امکان اسکرین شات و ضبط از صفحه در آیفون، تصاویر ثبت شده از صفحه گوشی در قالب فایل PDF ذخیره شوند، پس از گرفتن اسکرین شات طبق توضیحات داده شده در بخش قبل، مراحل زیر را دنبال نمایید:
- پس از مشاهده پیش نمایش تصویر گرفته شده که در پایین و گوشه سمت چپ صفحه نمایان میشود، بر روی عبارت Done ضربه بزنید.
- از بین گزینههای نمایش داده شده، گزینه Save PDF to Files (ذخیره به عنوان پی دی اف در فایل ها) را لمس کنید.
- پس از انتخاب محل ذخیره کردن فایل در گوشی، گزینه Save (ذخیره) را انتخاب نمایید.
- در صورتی که میخواهید پس از انجام اسکرین شات و ضبط از صفحه در آیفون و تبدیل تصویر گرفته شده به فایل PDF، آن را به اشتراک بگذارید، میتوانید با لمس دکمه اشتراک گذاری، یکی از روشهای اشتراک فایل (ایردراپ، بلوتوث، پیام، ایمیل و…) را انتخاب کرده و فایل PDF را ارسال کنید.
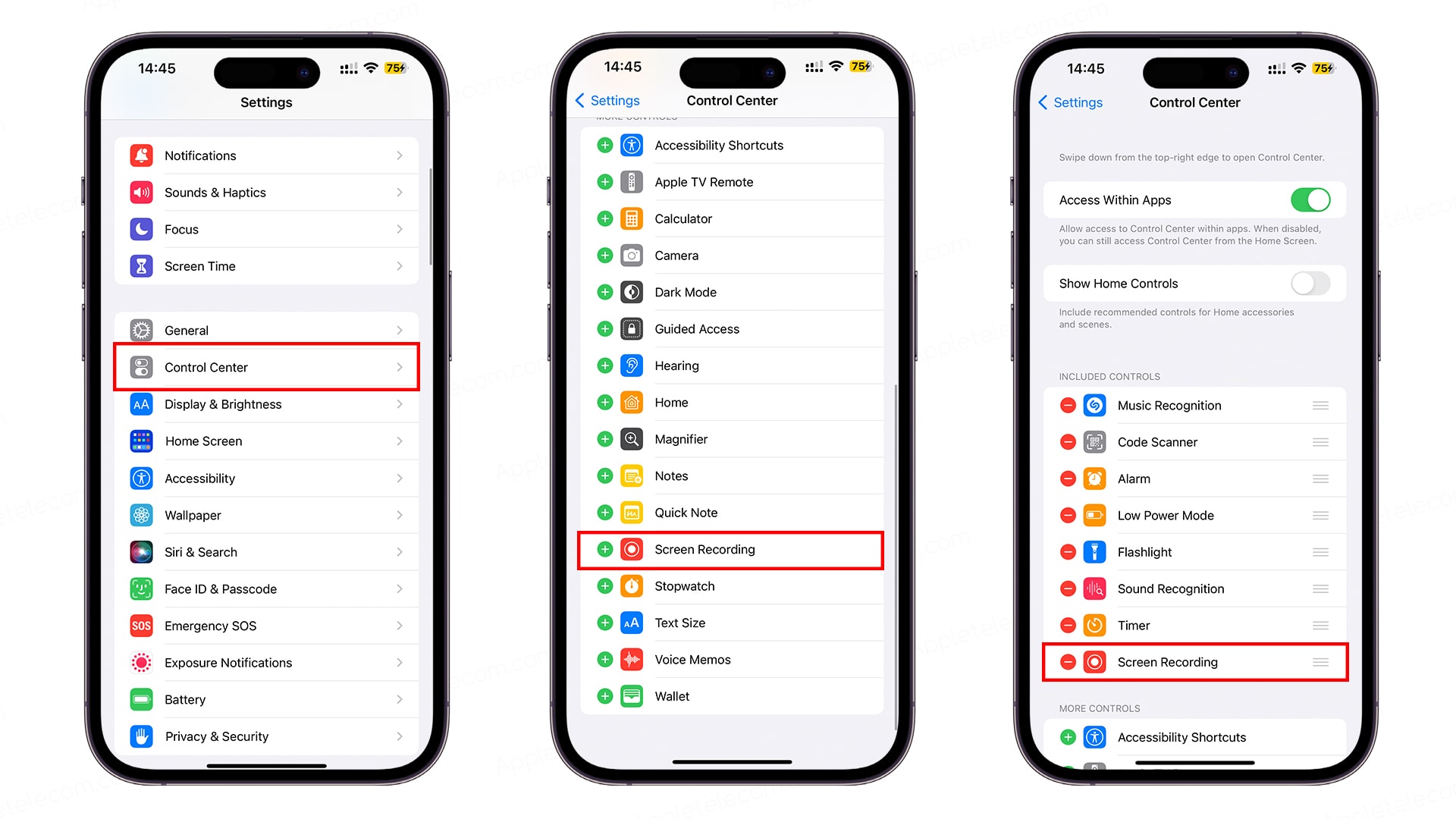
آموزش ضبط از صفحه در آیفون
برای فیلمبرداری از صفحه در گوشی آیفون، یکی از دو روش زیر را دنبال کنید:
- از طریق قسمت Settings (تنظیمات)، وارد بخش Control Center (مرکز کنترل) گوشی شده و پس از لمس دکمه Insert Screen Recording، بر روی Screen Recording (ضبط صفحه) ضربه بزنید.
- با باز کردن بخش Control Center (مرکز کنترل) گوشی از صفحه اصلی گوشی، دکمه Screen Recording را انتخاب کرده و منتظر بمانید تا شمارش معکوس سه ثانیهای تمام شده و فرایند ضبط شروع شود.
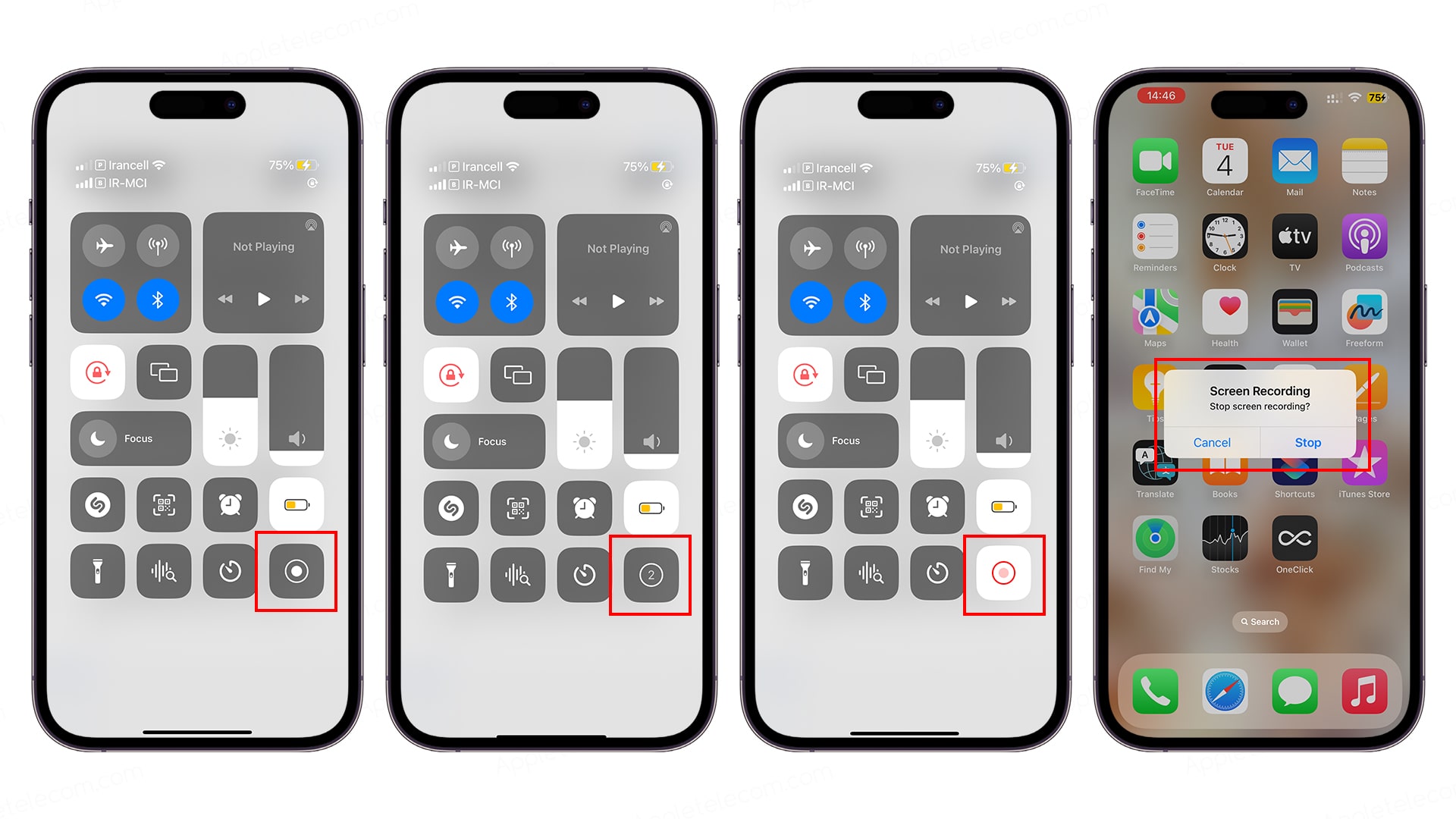
توقف ضبط صفحه در آیفون
برای متوقف کردن فرایند ضبط از صفحه گوشی، از طریق بخش Control Center، روی دکمه Selected Screen Recording یا نوار وضعیت قرمز بالای صفحه ضربه بزنید و گزینه Stop (توقف) را انتخاب کنید.
پس از توقف ضبط صفحه در آیفون، فیلم گرفته شده در برنامه Photos (تصاویر) گوشی شما ذخیره میشود و با مراجعه به این بخش میتوانید به فیلم مورد نظر دسترسی پیدا کنید.
نکته مهم: برخی از برنامههای گوشی ممکن است اجازه استفاده همزمان از این برنامه و قابلیت اسکرین شات و ضبط از صفحه در آیفون را به شما ندهند؛ به طور مثال، نمیتوانید همزمان از دو قابلیت screen mirroring (نمایش محتوا در صفحه نمایش ثانویه) و اسکرین شات و ضبط از صفحه در آیفون استفاده کنید
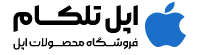
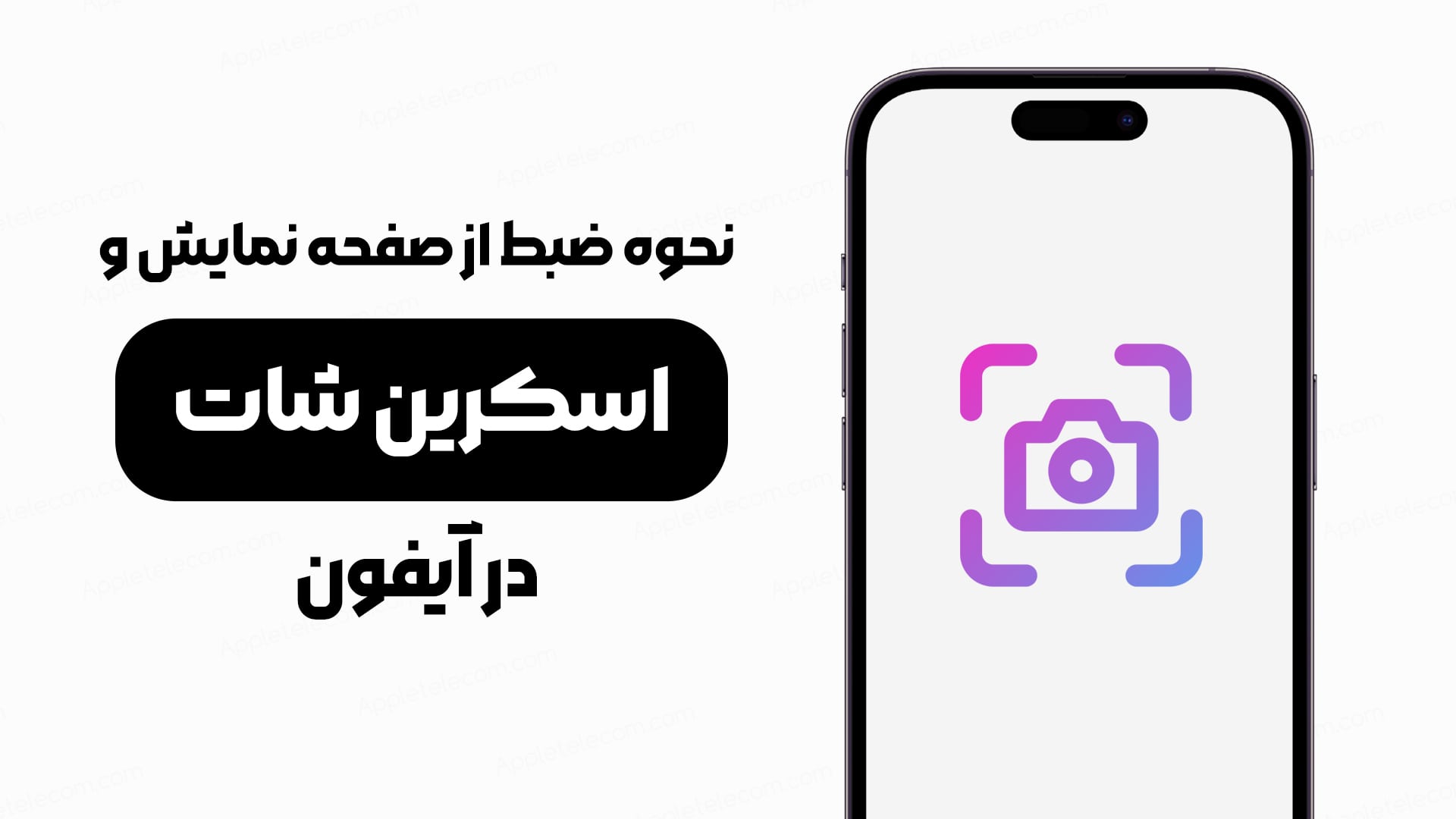
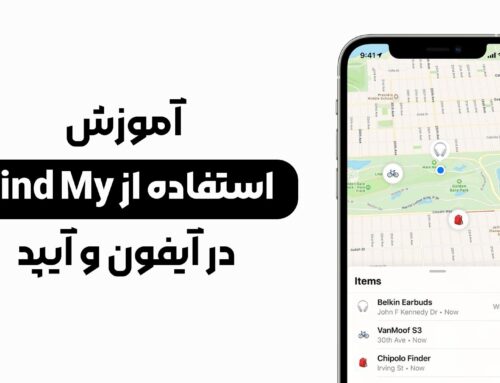
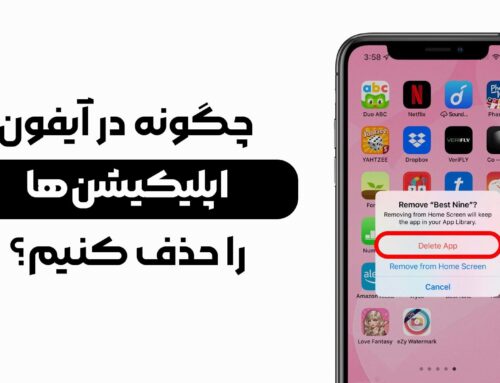
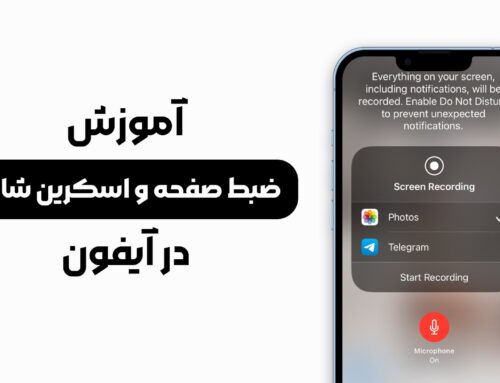
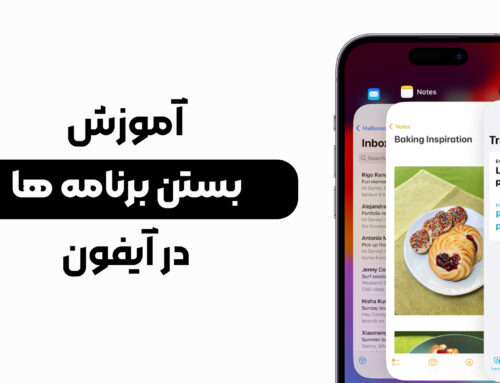


ثبت ديدگاه