با استفاده از قابلیت ایردراپ Airdrop در آیفون میتوانید به راحتی هر برنامه، تصویر، فایل، آدرس سایت یا حتی رمزهای عبور خود را با سایر دستگاههای اپل که در نزدیکی شما هستند به اشتراک بگذارید. با اپل تلکام تا انتهای این آموزش همراه باشید.
استفاده از ایردراپ Airdrop در آیفون
قابلیت ایردراپ Airdrop در آیفون به شما این امکان را میدهد که با استفاده از Wi-Fi و بلوتوث، فایلها، تصاویر، وب سایتها، مکانها، برنامهها و حتی رمزهای عبور خود را با سایر کاربران دستگاههای اپل شامل آیفون، آی پد، مک و آیپاد تاچ (با نسخههای نرم افزار iOS 7، iPadOS 13، OS X 10.10 یا بالاتر) به اشتراک بگذارید. برای استفاده از این روش، باید با یک حساب Apple ID در گوشی خودتان وارد شوید و همچنین، دستگاه گیرنده یا فرستنده در نزدیکی شما باشد.
بیشتر بخوانید:
نکات مهم پیش از استفاده از ایردراپ Airdrop در آیفون
برای استفاده از قابلیت ایردراپ در دستگاه خود، میبایست نکات زیر را در نظر داشته باشید؛ در غیر اینصورت نمیتوانید از این قابلیت استفاده کنید:
ابتدا مطمئن شوید که دستگاه گیرنده (یا فرستنده) در نزدیکی شما باشد زیرا برای استفاده از این قابلیت به بلوتوث و Wi-Fi نیاز دارید که هر دو، صرفا در محدوده خاصی فعال هستند.
Wi-Fi و بلوتوث باید در هر دو دستگاه روشن باشد. اگر هات اسپات شخصی در هر یک از دو دستگاه شما و شخص مقابل روشن است، آن را خاموش کنید.
تنظیمات ایردراپ را در دستگاه گیرنده چک کنید که بر روی گزینه دریافت فقط از مخاطبان (Contacts Only) تنظیم نشده باشد. (در ادامه مقاله، آموزش کار با بخش تنظیمات ایردراپ را توضیح خواهیم داد.) در صورتی که دستگاه گیرنده این گزینه را فعال کرده باشد و شما جزو مخاطبان او باشید، باید آدرس ایمیل یا حساب Apple ID یا شماره تماس شما در دستگاه وی موجود باشد تا امکان استفاده از قابلیت ایردراپ برای او وجود داشته باشد. اگر مخاطب وی نیستید، از او بخواهید که تنظیمات ایردراپ را بر روی دریافت از همه (Everyone) قرار دهد.
اگر دستگاه گیرنده به عنوان کاربر ایردراپ Airdrop در آیفون شما نشان داده نمیشود، از صاحب دستگاه بخواهید که با مراجعه به Control Center (مرکز کنترل) در آیفون، آی پد یا آیپاد تاچ خود، به ایردراپ اجازه دهد که موارد ارسالی از سوی شما را دریافت کند. در مورد دستگاههای گیرنده مک، نیز به همین ترتیب عمل کنید.
ارسال فایل با استفاده از ایردراپ Airdrop در آیفون
- فایل یا هر موردی که میخواهید با استفاده از ایردراپ ارسال کنید را باز کرده و بر روی Share (اشتراک گذاری) یا دکمه اشتراک گذاری ضربه بزنید. (اگر فایل شما تصویری است، میتوانید از طریق برنامه Photos و کشیدن انگشتتان به سمت چپ یا راست صفحه، چند عکس را انتخاب کرده و به صورت همزمان ارسال کنید. )
- روی دکمه ایردراپ Airdrop ضربه بزنید.
- روی کاربر ایردراپ Airdrop که میخواهید فایل مورد نظر را با دستگاه او به اشتراک بگذارید ضربه بزنید. (در صورتی که بیش از یک کاربر ایردراپ در نزدیکی شما باشد، بر روی دکمه Airdrop یک نشان قرمز رنگ ظاهر میشود.)
- در صورتی که کاربر ایرادراپ مورد نظرتان جزو مخاطبان گوشی شما باشد، نام دستگاه وی به همراه یک تصویر نمایش داده میشود. در مقابل، در صورتی که او مخاطب شما نباشد، صرفا نام دستگاهاش برای شما قابل مشاهده است.

نحوه دریافت ایردراپ Airdrop در آیفون
- اگر شما دستگاه گیرنده ایردراپ هستید، زمانی که کاربر دیگری فایلی را به شما به اشتراک میگذارد، یک اعلان (هشدار) دریافت میکنید و میتوانید فایل ارسالی را قبول (Accept) یا رد (Decline) کنید.
- اگر بر روی Accept (قبول) ضربه بزنید، فایل دریافتی در همان برنامهای که در دستگاه فرستنده از آن ارسال شده است، وارد خواهد شد. به طور مثال، اگر فایل ارسالی یک عکس باشد، در دستگاه شما در برنامه Photos (تصاویر) ظاهر میشود یا اگر شخص مقابل یک وب سایت را برای شما ارسال کند، این مورد در مرورگر Safari دستگاه شما باز میشود.
- در صورتی که یک فایل را برای خودتان از یک دستگاه اپل به دستگاه دیگر ارسال کنید، به شرط اینکه در هر دو دستگاه با یک حساب Apple ID وارد شده باشد، اعلانی برای قبول (Accept) یا رد (Decline) فایل فرستاده شده از طریق ایردراپ دریافت نخواهید کرد.
تنظیمات ایردراپ Airdrop در آیفون
اگر میخواهید امکان دریافت فایل با استفاده از ایرادراپ در گوشی شما شخصی شود، یکی از دو روش زیر را دنبال نماید:
- تنظیمات ایردراپ Airdrop در آیفون از Control Center
- وارد Control Center (مرکز کنترل) در گوشی خود شده و از بخشهای موجود در این قسمت، بر روی نماد AirDrop ضربه بزنید.
- بر اساس تمایل خود، یکی از دو گزینه Contacts Only (فقط از مخاطبان) یا Everyone for 10 Minutes (دریافت از همه به مدت 10 دقیقه) را انتخاب کنید.
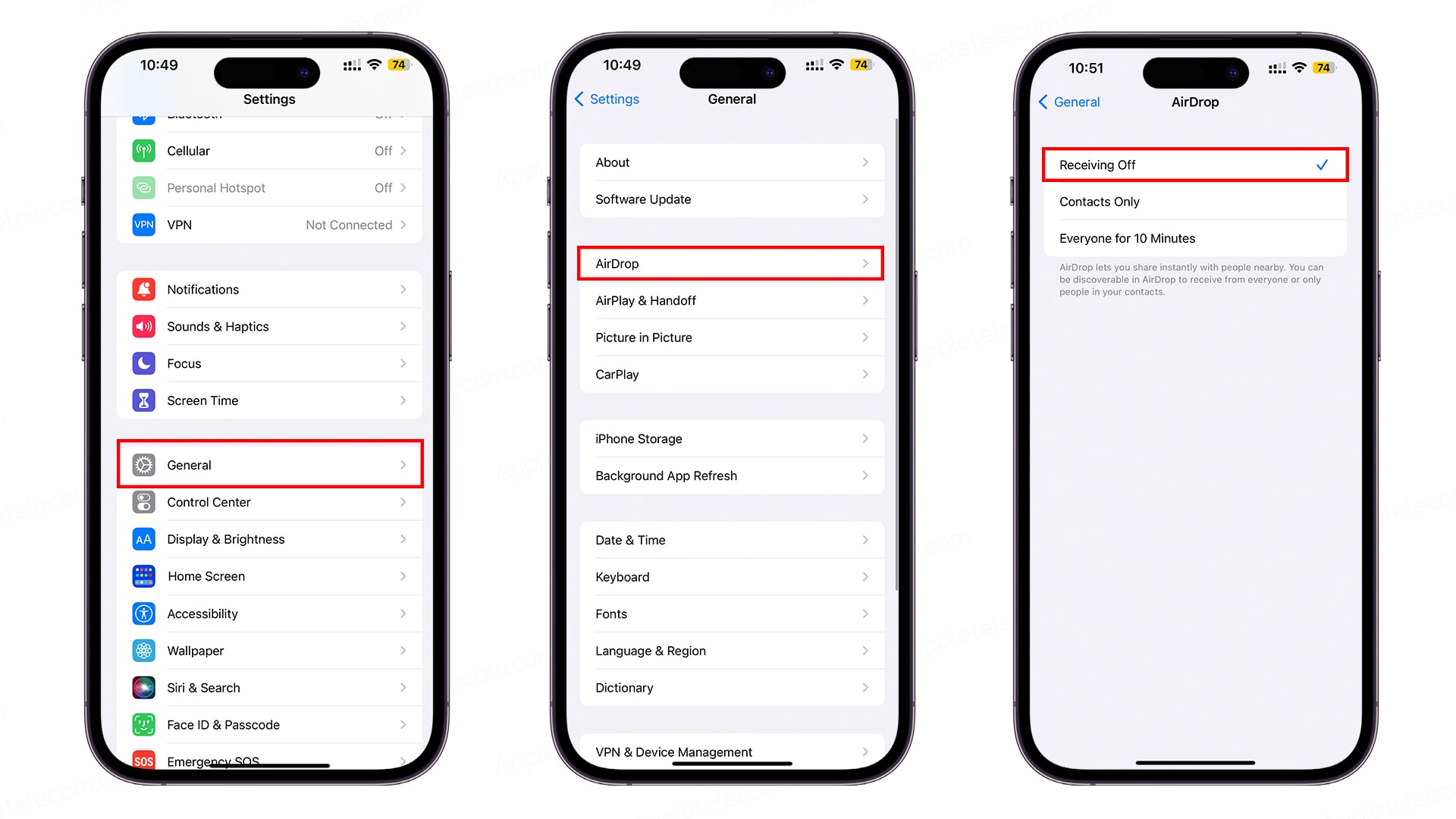
تنظیمات ایردراپ Airdrop در آیفون از بخش تنظیمات
- پس از ورود به بخش Settings (تنظیمات) آیفون، گزینه General را انتخاب نمایید.
- بر روی AirDrop (ایردراپ) ضربه زده و یک گزینه را انتخاب کنید.
- مانند روش قبل میتوانید بر اساس تمایل خود، یکی از دو گزینه Contacts Only (فقط از مخاطبان) یا Everyone for 10 Minutes (دریافت از همه به مدت 10 دقیقه) را انتخاب نمایید.
توجه: گزینه Contacts Only صرفا در دستگاههایی با iOS 10، iPadOS 10، macOS 10.12 یا بالاتر قابل دسترس است. همچنین، گزینه Everyone for 10 Minutes نیز فقط برای دستگاههای دارای iOS 16.2 و iPadOS 16.2 یا بالاتر نمایش داده میشود و در دستگاههای دارای نسخه قبلی این سیستم عاملها، صرفا میتوانید گزینه Everyone را مشاهده کنید.
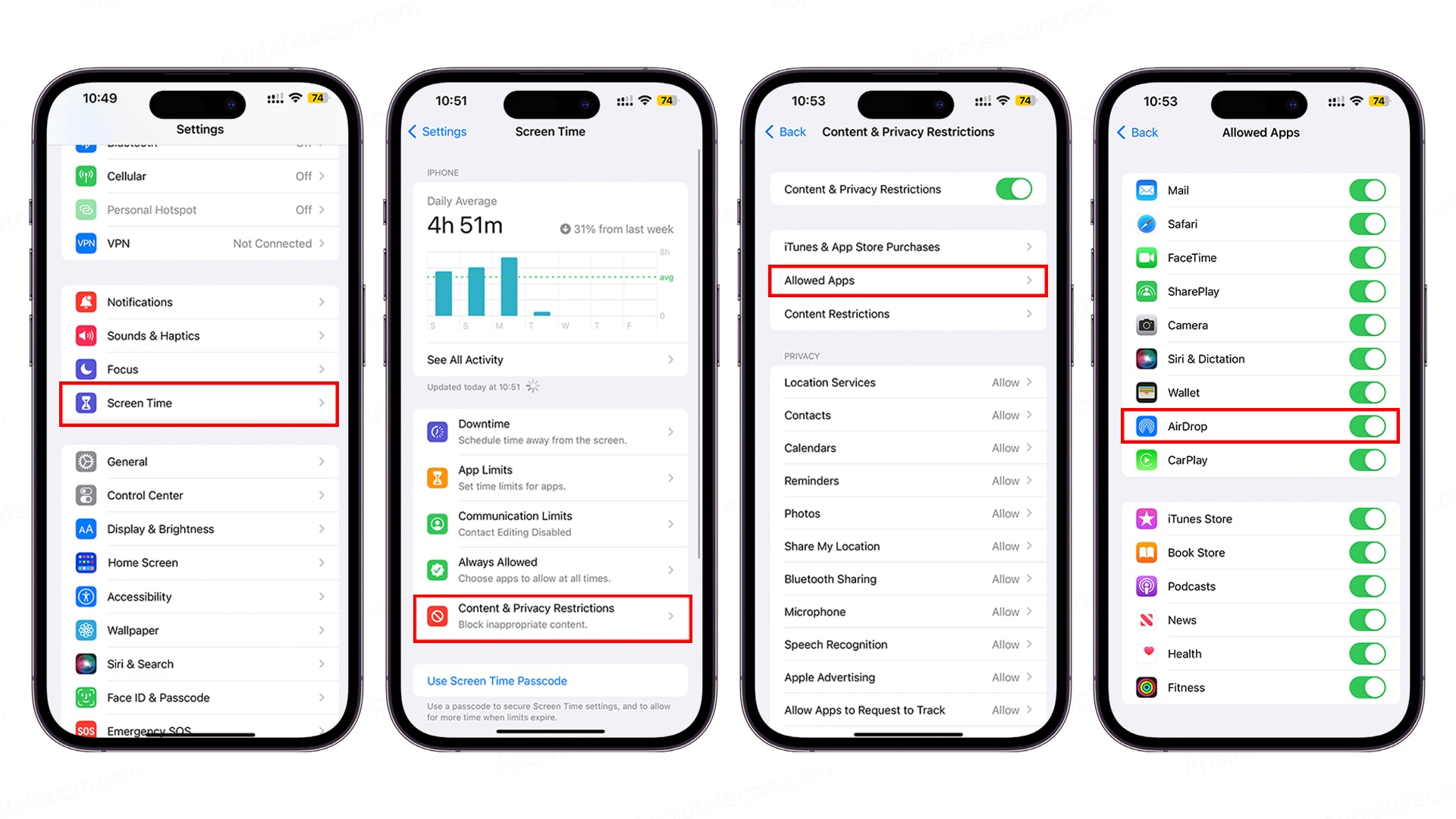
خاموش کردن قابلیت ایردراپ Airdrop در آیفون
در صورتی که نمیخواهید فعلا از ایردراپ Airdrop در آیفون استفاده کنید، میتوانید در تنظیمات ایردراپ، به جای انتخاب گزینههای Contacts Only یا Everyone for 10 Minutes (یا گزینه Everyone در دستگاههای قدیمی تر) این قابلیت را خاموش کنید. به این منظور، از تنظیمات ایردراپ گزینه Receiving Off (خاموش کردن دریافت) را انتخاب کنید. در صورتی که این گزینه را در تنظیمات ایردراپ میبینید اما نمیتوانید آن را انتخاب کنید، مراحل زیر را دنبال کنید:
- از بخش Settings (تنظیمات) آیفون، وارد قسمت Screen Time شوید.
- بر روی Content & Privacy Restrictions (محتوا و محدودیتهای حریم خصوصی) ضربه بزنید.
- گزینه Allowed Apps (برنامههای مجاز) را انتخاب کنید و مطمئن شوید که اجازه برنامه AirDrop روشن باشد.
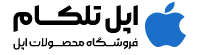
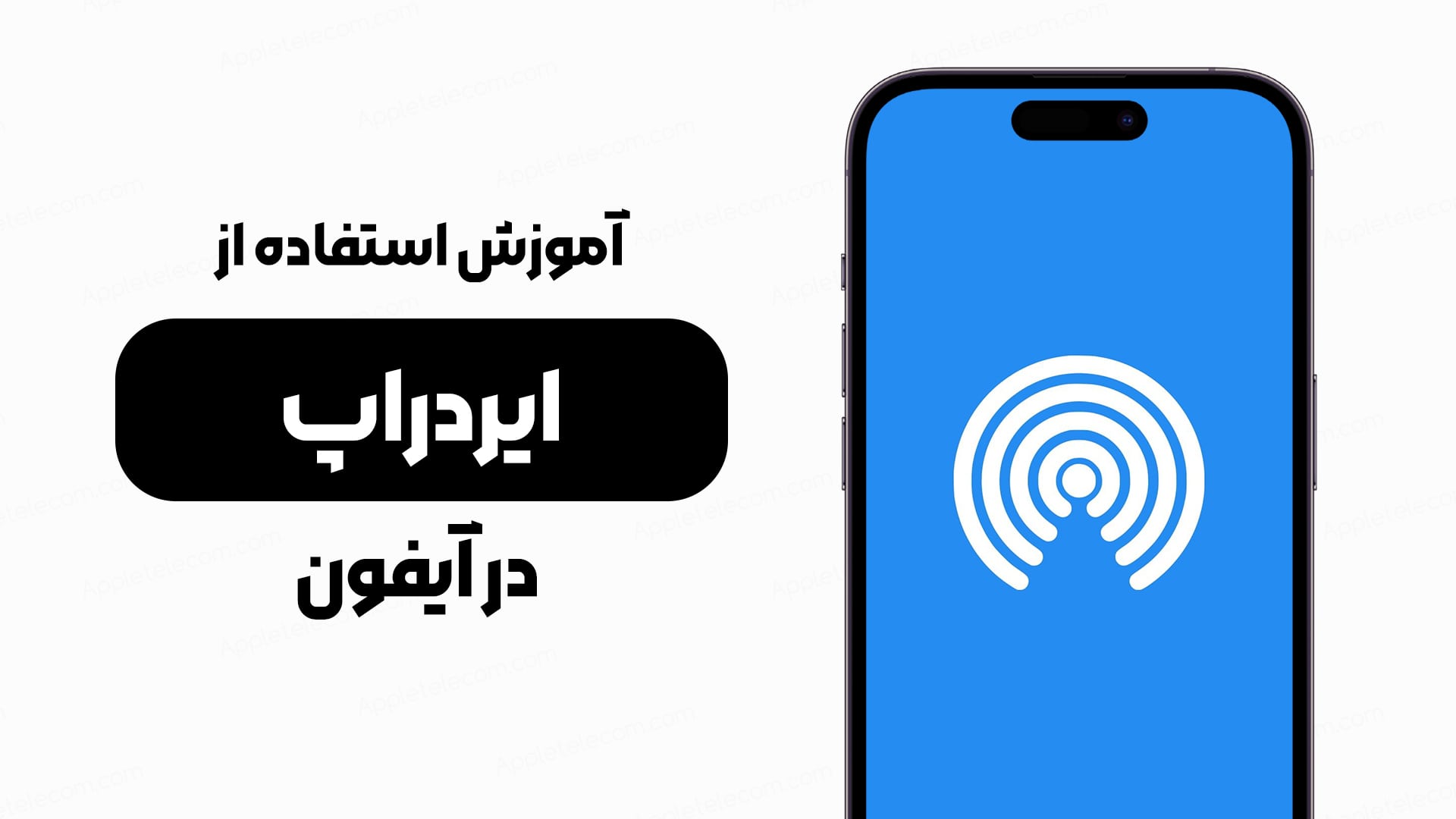
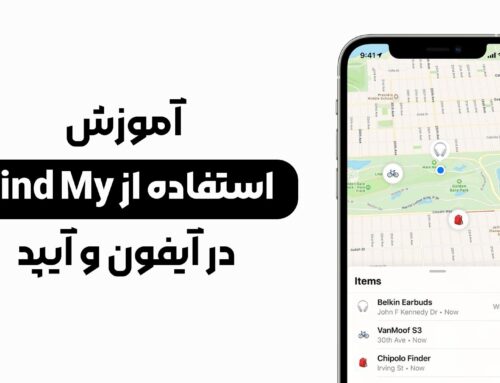
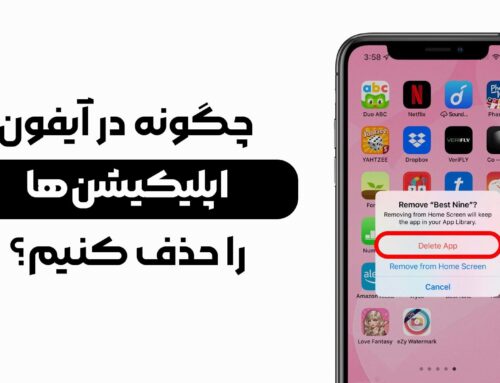
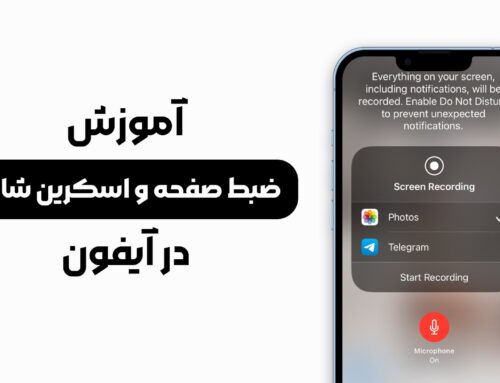
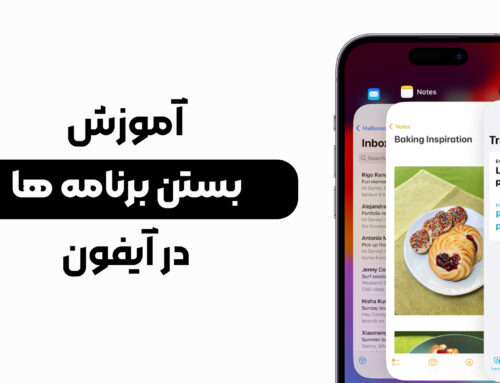


ثبت ديدگاه