روش قرار دادن سیمکارت در آیفون بر اساس نوع سیمکارت انتخابی شما (سیمکارت فیزیکی و eSIM) متفاوت است و در این مقاله فعالسازی هر دو سیمکارت در آیفون را آموزش خواهیم داد. با اپل تلکام همراه باشید.

آموزش قرار دادن سیمکارت در آیفون
گوشی آیفون شما برای اتصال به شبکه تلفن همراه، به سیمکارت فیزیکی یا eSIM نیاز دارد. (ممکن است در برخی از مدلهای آیفون مانند آیفون ۱۴، بسته به منطقه جغرافیایی یا ریجن صرفا از یکی از این دو نوع سیمکارت پشتیبانی شود.) پس از تهیه سیمکارت، برای راه اندازی آن در آیفون خود و بر اساس نوع سیمکارت، یکی از دو روش زیر قرار دادن سیمکارت در آیفون را که در ادامه معرفی خواهیم کرد، امتحان کنید:
بیشتر بخوانید:
- چرا باید آیفون کارکرده بخریم؟!
- بهترین و معتبرترین روش تشخیص نو بودن گوشی آیفون
- آموزش فعالسازی رجیستری گوشی موبایل
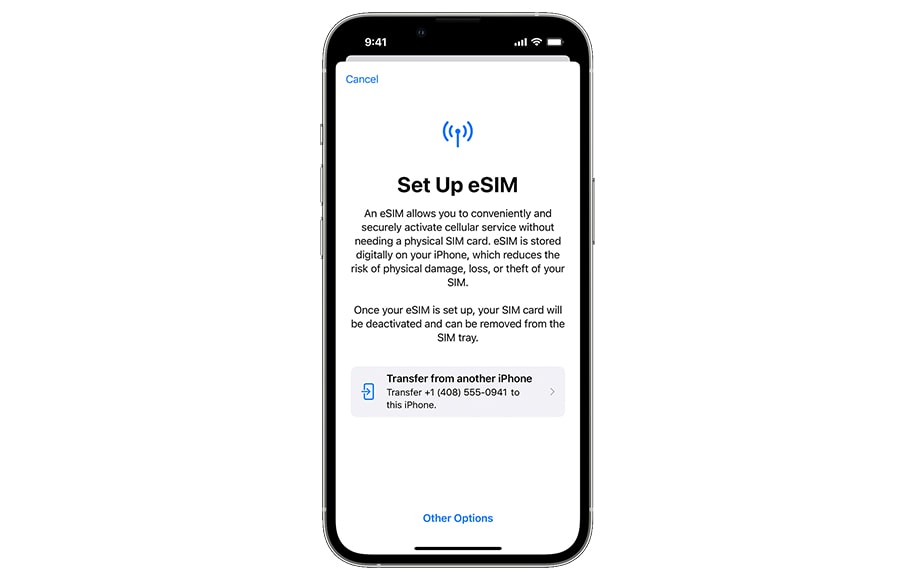
راه اندازی eSIM در آیفون
اگر گوشی شما از سیمکارتهای eSIM پشتیبانی میکند و اپراتور ارائه دهنده خدمات مخابراتی مورد نظرتان نیز، امکان ارائه این سیمکارتها را دارد، میتوانید با دنبال کردن مراحل زیر و بدون نیاز به قرار دادن سیمکارت در آیفون، سیمکارت eSIM را در گوشی خود فعال کنید:
اگر اپراتور تلفن همراه مورد نظر شما، امکان انتقال eSIM از آیفون قبلی به گوشی جدید را دارد، میتوانید از طریق تماس با اپراتور، این درخواست را ثبت کنید. پس از این تماس و انجام مراحل انتقال، نوتیفیکیشنی با عنوان Finish Setting Up Cellular (پایان راه اندازی سلولار یا سرویس تلفن همراه) بر روی گوشی شما ظاهر میشود. این اعلان به معنای قراردادن سیمکارت در آیفون شما و فراهم شدن امکان استفاده از آن است.
اگر چنین اعلانی دریافت نکردید، میتوانید سیمکارت eSIM را به صورت دستی فعال کنید. برای این منظور، به بخش Settings (تنظیمات) گوشی خود بروید و وارد قسمت Cellular شوید. در این بخش، یکی از گزینههای Set Up Cellular یا Add eSIM را انتخاب کنید.
اگر اپراتور مخابراتی مورد نظر شما، امکان قرار دادن سیمکارت در آیفون در مورد سیمکارتهای eSIM و انتقال شماره از آیفون قبلی به آیفون جدید را بدون نیاز به تماس با پشتیبانی فراهم میکند؛ میتوانید از طریق Apple ID این کار را انجام دهید.
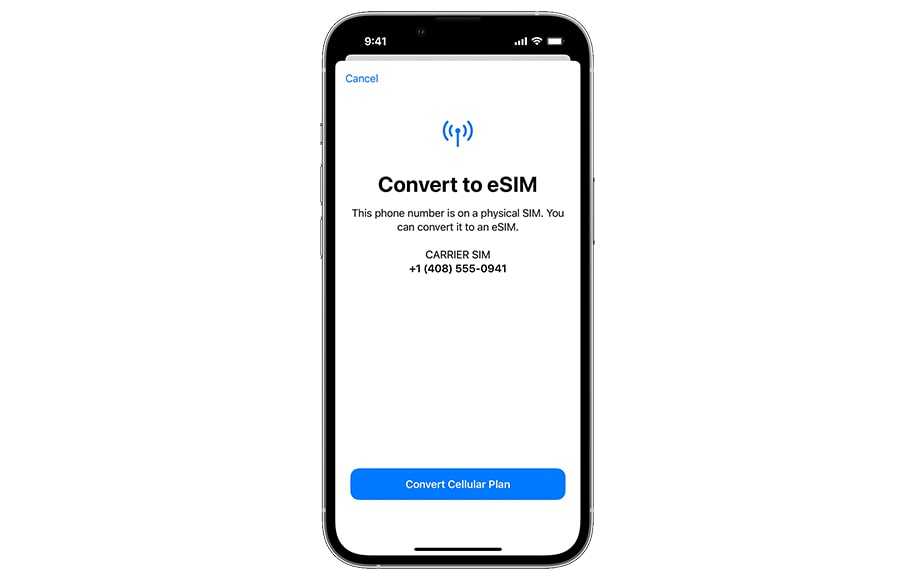
ابتدا مطمئن شوید که در هر دو دستگاه شما، Apple ID یکسانی وارد شده باشد؛ بلوتوث دو دستگاه روشن باشد و هر دو از iOS 16 یا نسخه جدیدتر پشتیبانی کنند.
در آیفون جدید خود مشابه مرحله دو بخش قبلی، ابتدا به بخش Settings (تنظیمات) گوشی بروید و پس از آن وارد قسمت Cellular شوید و یکی از گزینههای Set Up Cellular یا Add eSIM را انتخاب کنید. سپس روی Transfer From Nearby iPhone ضربه زده یا شماره تلفنی را از میان گزینههای نمایش داده شده انتخاب کنید. در این مرحله، دستور العملهایی را که برای تایید این انتقال در آیفون قبلی شما نمایش داده میشود، دنبال کنید تا مراحل انتقال با موفقیت طی شود. دقت داشته باشید که با این کار، شماره انتخاب شده دیگر در آیفون قبلی شما قابل استفاده نخواهد بود.
پس از اطمینان یافتن از انتقال صحیح شماره یا فعال سازی اولیه سیمکارت eSIM در گوشی، میبایست یک کد QR را که توسط اپراتور مخابراتی به شما داده میشود، فعال نمایید تا قرار دادن سیمکارت در آیفون و استفاده از آن امکان پذیر باشد. برای این کار، مجدد وارد بخش تنظیمات گوشی شوید و بر روی یکی از گزینههای Set Up Cellular یا Add eSIM ضربه بزنید. سپس عبارت Use QR Code را انتخاب کنید. (ممکن است در مدلهای متفاوت آیفون، برای رسیدن به این بخش، نیاز به انتخاب چند گزینه دیگر داشته باشید.)
با اسکن کد QR، معمولا مراحل فعال سازی سیمکارت eSIM به اتمام میرسد اما در برخی از مواقع، ممکن است که برای اتمام فعال سازی به اینترنت نیاز داشته باشید. برای این کار بهتر است از اینترنت Wi-Fi استفاده کنید.
نکته بسیار مهم: در حال حاضر، هیچگونه خدمات مخابراتی در قالب سیمکارتهای eSIM توسط هیچ یک از اپراتورهای تلفن همراه ایران شامل همراه اول، ایرانسل و رایتل ارائه نمیشود و در صورتی که آیفون شما امکان پشتیبانی از سیمکارتهای فیزیکی و eSIM را به صورت همزمان دارد، برای قرار دادن سیمکارت در آیفون خود و استفاده از آن، میبایست سیمکارت فیزیکی را انتخاب کنید.

راه اندازی سیمکارت فیزیکی در آیفون
اگر آیفون شما از سیمکارتهای فیزیکی پشتیبانی میکند (امکان استفاده از سیمکارت فیزیکی در مدلهای مختلف آیفون 14 خریداری شده در آمریکا وجود ندارد و این گوشیها صرفا از eSIM پشتیبانی میکنند.)، برای قرار دادن سیمکارت در آیفون خود، مراحل زیر را دنبال کنید:

پس از خرید یک سیمکارت نانو یا استفاده از سیمکارت فیزیکی از گوشی قبلی خود، با استفاده از سوزنی که در جعبه گوشی است، خشاب سیمکارت را از گوشی خارج کنید.
سیمکارت را داخل خشاب قرار دهید. دقت داشته باشید که هر خشاب سیمکارت در گوشی های آیفون، به صورت انحصاری برای آن مدل طراحی شده است و نمی توانید از خشاب سیمکارت یک مدل دیگر برای قرار دادن سیمکارت در آیفون خود استفاده نمایید. در هنگام جایگذاری سیمکارت در خشاب، به شکل سیمکارت و مطابقت نحوه قرار گیری گوشههای زاویه دار در جهت صحیح در حفره سیمکارت در خشاب دقت کنید.
خشاب را در گوشی قرار داده و آن را فشار دهید تا به طور کامل در جای خود قرار گیرد.
اگر سیمکارت شما، پین دارد یا قبلا برای آن پین تعریف کردهاید، پین تعیین شده را وارد کنید. پس از قرار دادن سیمکارت در آیفون، امکان استفاده از آن برای شما امکان پذیر است.
توجه: جایگاه خشاب سیمکارت در گوشی های مختلف به شرح زیر است.
جایگاه خشاب سیمکارت در بخش چپ گوشی:
آیفون ۱۴، آیفون ۱۴ پرو، آیفون ۱۴ پرومکس، آیفون ۱۴ پلاس، آیفون ۱۳، آیفون ۱۳ پرو، آیفون ۱۳ پرومکس، آیفون ۱۳ مینی، آیفون ۱۲، آیفون ۱۲ مینی، آیفون پرو، آیفون ۲ پرومکس
جایگاه خشاب سیمکارت در بخش راست گوشی:
آیفون ۱۱، آیفون ۱۱ پرومکس، آیفون ۱۱ پرو، آیفون XS، آیفون XS Max، آیفون XR، آیفون X، آیفون SE (نسل ۱، ۲ و ۳)، آیفون ۸، آیفون ۸ پلاس، آیفون ۷، آیفون ۷ پلاس، آیفون ۶، آیفون ۶ اس، آیفون ۶ پلاس، آیفون ۶ اس پلاس، آیفون ۵ اس، آیفون ۵، آیفون ۴، آیفون ۴ اس، آیفون ۴
جایگاه خشاب سیمکارت در بخش بالای گوشی
آیفون ۳ جی اس، آیفون ۳ جی، آیفون اصلی
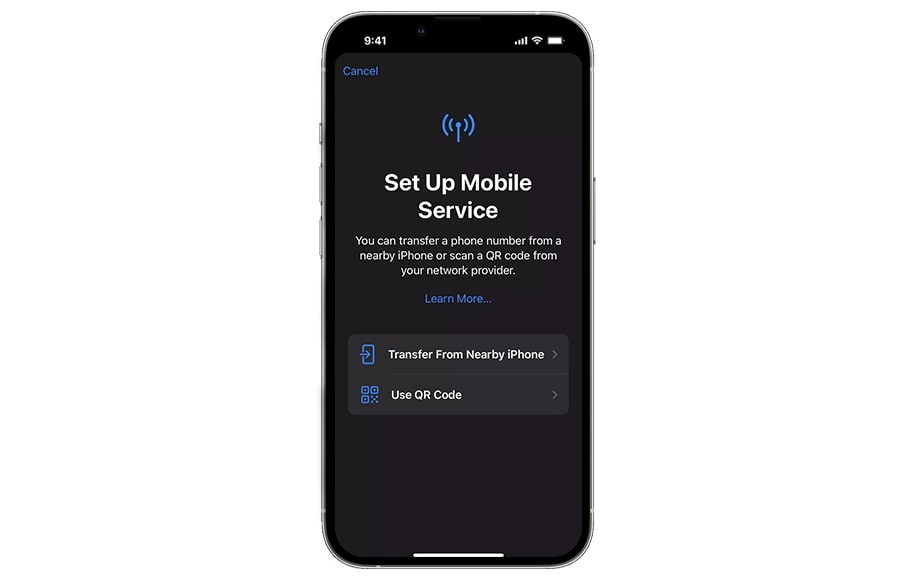
تبدیل سیمکارت فیزیکی به eSIM
برخی از اپراتورهای تلفن همراه، امکان استفاده از سیمکارت در آیفون از طریق تبدیل سیمکارتهای فیزیکی به eSIM را برای کاربران خود فراهم میکنند. (در ایران، هیچ یک از اپراتورهای تلفن همراه از سیمکارتهای eSIM پشتیبانی نمیکنند و کاربران صرفا باید از سیمکارتهای فیزیکی این اپراتورها استفاده نمایند.) اگر اپراتور تلفن همراه شما از این امکان پشتیبانی میکند، برای تبدیل سیمکارت فیزیکی به eSIM مراحل زیر را دنبال کنید:
پس از قرار دادن سیمکارت در آیفون خود و ورود به بخش تنظیمات گوشی، گزینه Cellular را انتخاب کرده و پس از آن، بر روی یکی از گزینههای Set Up Cellular یا Add eSIM ضربه بزنید.
عبارت Convert to eSIM را انتخاب کرده و دستور العملهای روی صفحه را دنبال نمایید.
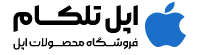

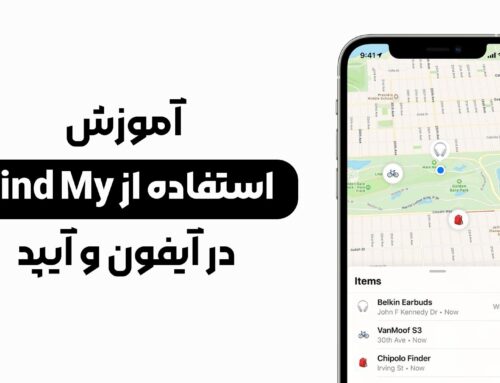
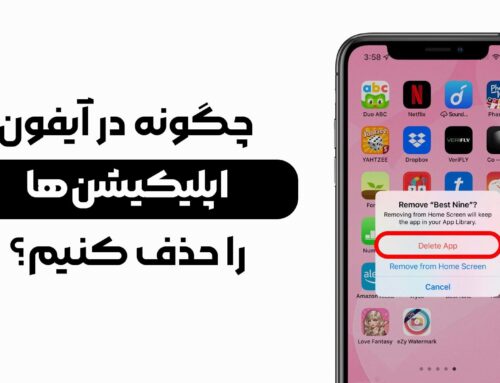
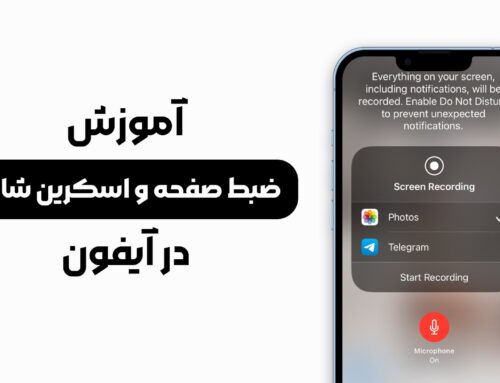
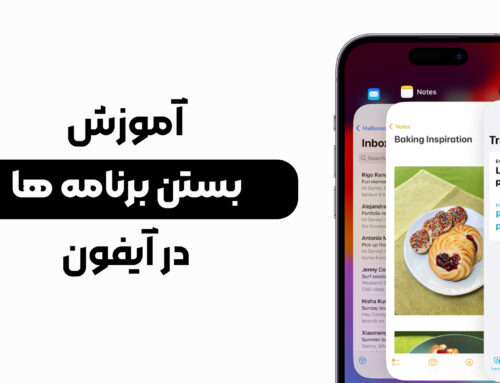


ثبت ديدگاه