آیا میدانستید که انتقال اطلاعات از آیفون قدیمی به جدید، نیاز به نصب هیچ اپلیکیشن خاصی ندارد؟ برای اطلاع از روش انتقال اطلاعات از آیفون قدیمی به جدید با اپل تلکام همراه باشید.
مراحل انتقال اطلاعات از آیفون قدیمی به جدید
برای انتقال اطلاعات از آیفون قدیمی به جدید با این روش، ابتدا نکاتی وجود دارد که حتما باید پیش از هر اقدامی انجام دهید:
- اگر اپل واچ دارید و یک آیفون جدید خریداری کردهاید، قبل از راهاندازی دستگاه جدید خود، ابتدا اتصال اپل واچ را با آیفون قبلی لغو کنید. با انجام این پروسه، به صورت خودکار یک بکاپ از اطلاعات شما گرفته میشود تا بتوانید پس از اتصال آن به آیفون جدید، اطلاعات خود را بازیابی کنید.
- مطمئن شوید که یک بکاپ از دستگاه قبلی خود تهیه کردهاید.
- اپل آیدی و رمز عبور خود را آماده کنید.
- سیم کارت را از iPhone یا iPad قدیمی به دستگاه جدید منتقل کنید.
- سپس یکی از روشهای زیر را برای انتقال اطلاعات بین دو دستگاه انتخاب کنید.
- انتقال اطلاعات از طریق iCloud
- انتقال اطلاعات از طریق iTunes یا Finder (نیاز به نصب برنامه)
انتقال اطلاعات از آیفون قدیمی به جدید با iCloud
همهی اطلاعات موجود در آیفون، شامل برنامهها و فایلها در صفحه «Restore from iCloud Backup» نمایش داده میشوند. زمانی که گوشی خود را روشن کنید، با صفحات متعددی برای اعمال تنظیمات اولیه مواجه خواهید شد که با گذر از چند مرحله آن، باید به صفحه Wi-Fi برسید. در این مرحله باید به یک شبکهی Wi-Fi متصل شوید تا صفحه Apps & Data را مشاهده کرده و پس از انتخاب آن، گزینه Restore from iCloud Backup را انتخاب کنید.
پس از وارد کردن اطلاعات Apple ID، شامل ایمیل و رمز عبور خود، وارد iCloud میشوید.
وقتی از شما خواسته شود که یک نسخه بک آپ از اطلاعات خود تهیه کنید، کافیست روی گزینه و Back Up Now کلیک فرمایید.
در صورتیکه محتوای iTunes یا App Store را با استفاده از چندین Apple ID خریداری کرده باشید، باید به هر کدام وارد شوید.
ضمناً اگر رمز عبور خود را به یاد نمیآورید، کافیست در صفحه Apple ID، روی گزینه فراموشی رمز عبور، کلیک کرده و از این مرحله گذر کنید.
حالا باید منتظر بمانید و از صفحه خارج نشوید تا پروسه بازیابی به اتمام برسد؛ سپس باقی مراحل را ادامه دهید.
در صورت امکان، دستگاه خود را به شبکه Wi-Fi متصل نگه دارید و پس از راهاندازی به شارژ بزنید تا حین فرایند انتقال اطلاعات، دستگاه خاموش نشود. با این کار، انواع محتوای صوتی و تصویری (عکسها، موسیقی، فیلم و…) و برنامههای ذخیره شده در iCloud بهطور خودکار به دستگاه جدید منتقل میشوند
نکته: چنانچه قصد پاک کردن دادههای دستگاهی که از iOS یا iPadOS 15 یا جدیدتر پشتیبانی میکند را دارید، کافی است مراحل زیر را دنبال کنید:
- Settings > General > Transfer or Reset [Device] > Erase All Content and Settings.
برای این کار در iOS یا iPadOS 14 یا نسخههای قدیمیتر هم میتوانید به صورت زیر عمل کنید:
- Settings > General > Reset > Erase All Content and Settings
- با انجام مراحل مذکور، تمام دادههای آیفون پاک میشود و پس از راهاندازی مجدد، صفحه Hello ظاهر خواهد شد.
انتقال اطلاعات آیفون قدیمی به جدید با iTunes
همانطور که در قسمت قبل توضیح دادیم، برای انتقال اطلاعات بین دو گوشی آیفون از طریق آیکلود، نیاز به نصب هیچ اپلیکیشنی نخواهد بود؛ اما یک ترفند دیگر را هم خدمت شما عزیزان معرفی میکنیم که در صورت تمایل میتوانید از این طریق، با نصب برنامه iTunes، اطلاعات خود را بین دو دستگاه انتقال دهید.
طی پروسه مذکور:
- ابتدا باید برنامه iTunes را روی کامپیوتر یا لپ تاپ ویندوزی خود نصب کنید.
- سپس گوشی خود را به لپ تاپ متصل کردن و وارد برنامه iTunes شوید.
- حالا در سمت چپ صفحه، روی گزینه Summary کلیک کنید و پس از انتخاب select This Computer، روی گزینه Back Up Now ضربه بزنید.
- در مرحله بعد، ابتدا آیفون جدید خود را روشن کنید و با انتخاب گزینه Set Up Manually، مراحل مربوطه را طی کنید تا به Apps & Data برسید. در صفحه مربوطه، گزینه Restore from Mac or PC برای شما نمایش داده خواهد شد که با کلیک روی آن میتوانید پس از طی کردن چند مرحله دیگر، اطلاعات خود را به درستی انتقال دهید.
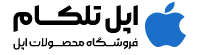
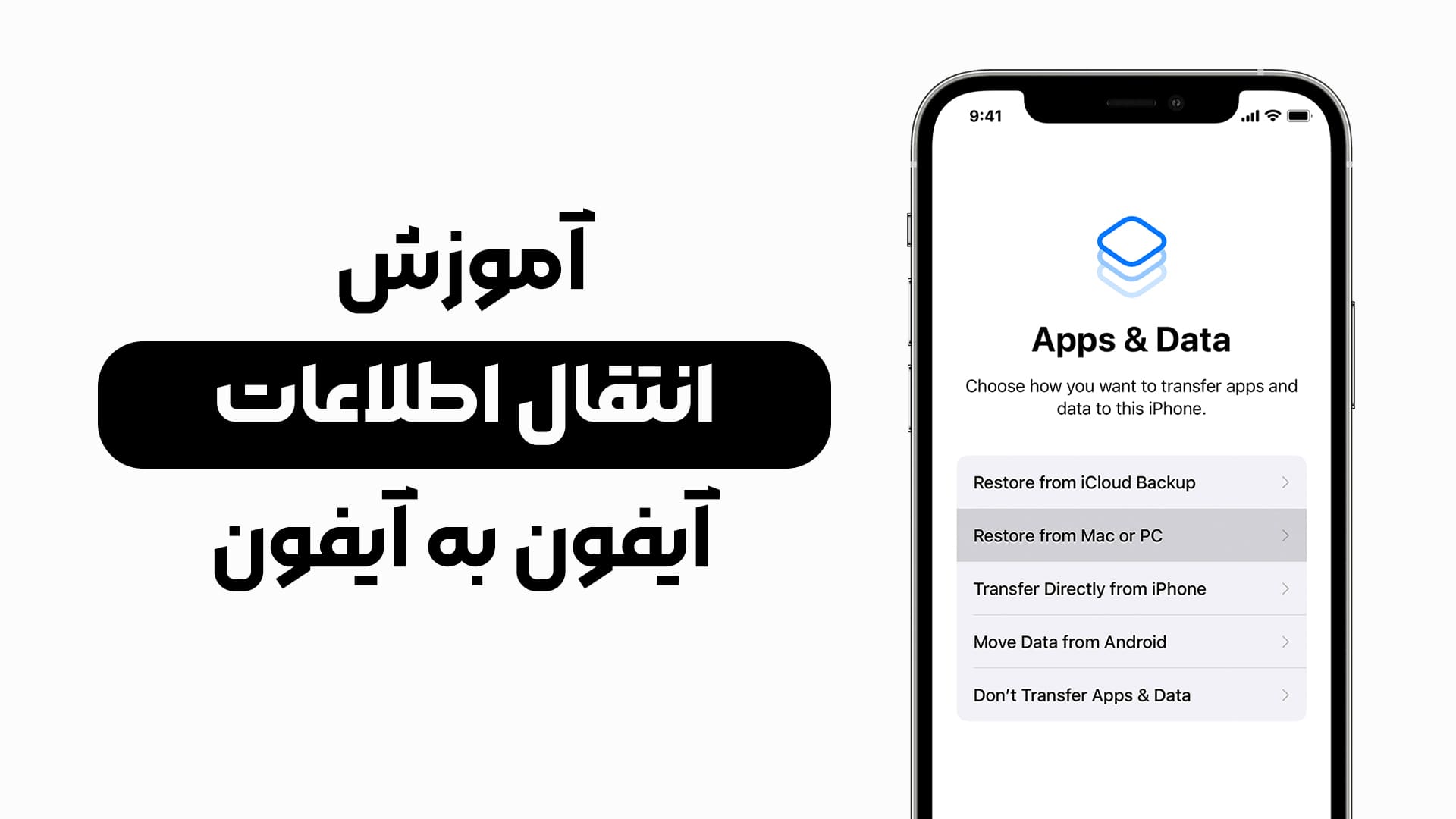
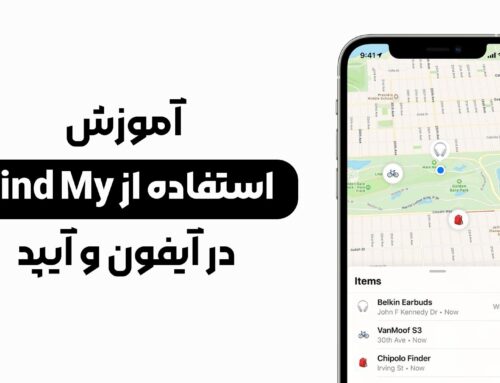
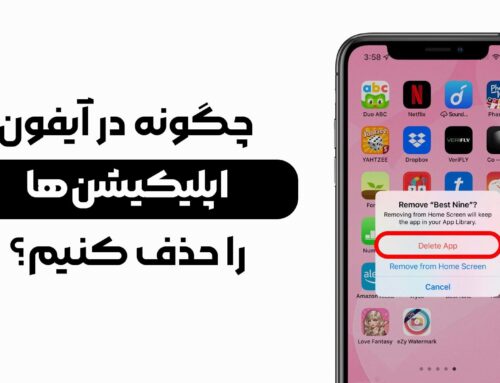
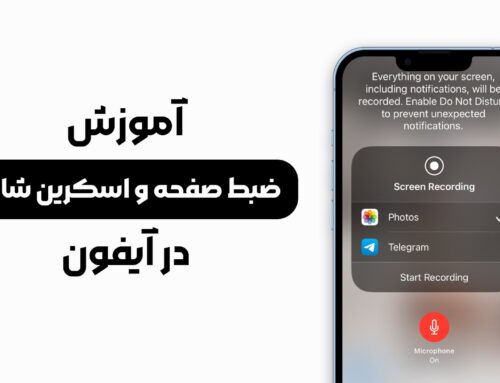
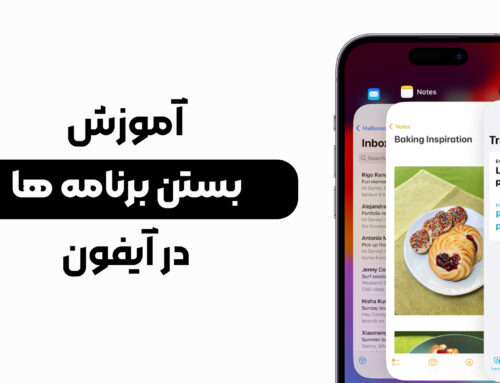


ثبت ديدگاه